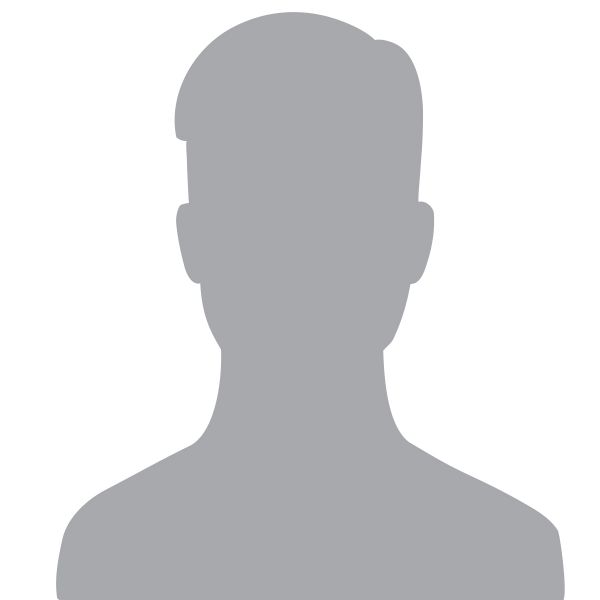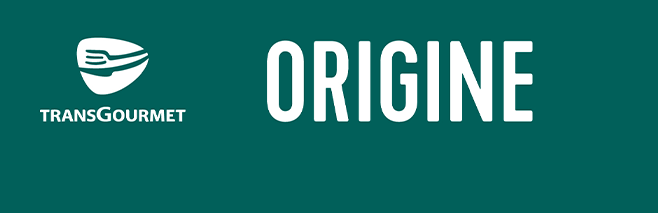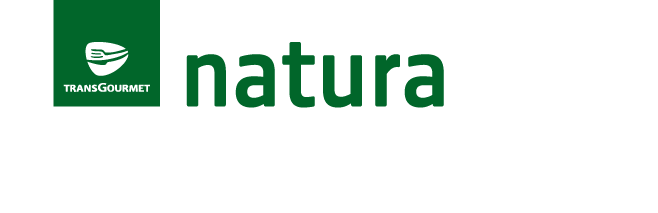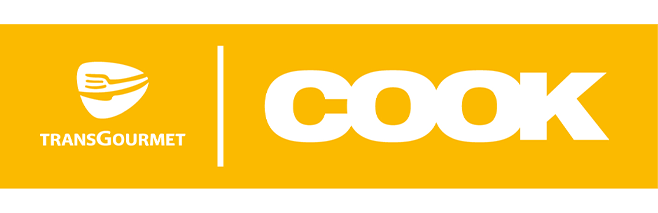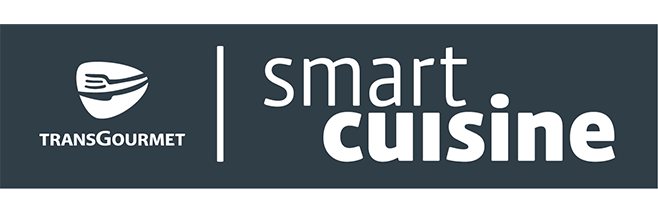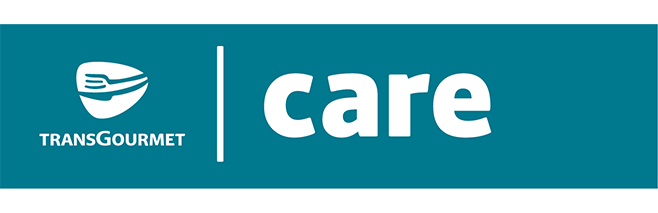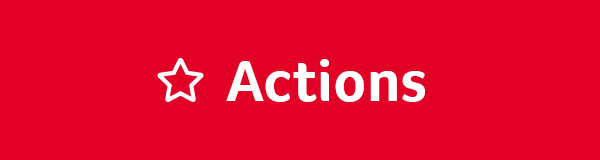Assistance Webshop: Modèles
Généralités sur les documents modèles
Pour éviter de devoir rechercher les différentes positions de chaque nouvelle commande, vous pouvez établir des documents modèles.
Vous pouvez transférer soit le document modèle tel quel à votre panier, soit uniquement les positions souhaitées. A partir des documents modèles, vous pouvez par exemple imprimer des étiquettes. Vous pouvez aussi exporter les documents modèles dans une liste Excel ou les importer depuis celle-ci. Sous la rubrique «Documents modèles», vous trouverez aussi la liste d’achats (comprenant tous les articles déjà commandés auparavant) ainsi que les positions scannées (l’ensemble des articles déjà numérisés).
Etablir et modifier les documents modèles
Sélectionnez «Documents modèles» / «Tous les documents modèles». Cliquez sur «Etablir un nouveau document modèle». Donnez un nom au document et appuyez ensuite sur «Etablir». Lorsque vous cliquez sur l’astérisque, ce document modèle s’affichera dans la vue d’ensemble des documents modèles. Pour effacer cette marque, il suffit de cliquer une fois de plus sur l’astérisque.
Pour modifier le nom du document ultérieurement, il suffit de cliquer sur le crayon en haut à droite de l’écran.
Vous avez la possibilité d’effacer un document modèle. Un clic sur le symbole correspondant, à droite de la page de vue d’ensemble, suffit.
Lorsque vous souhaitez trier ou regrouper des documents modèles, choisissiez l’option «Tri personnalisé» dans le champ «Tri». Dans le menu principal en haut à droite, choisissez «Nouveau groupe propre» (ce point du menu s’affiche uniquement si vous êtes sur le champ «Tri personnalisé»). Sur le champ affiché (en haut à gauche), indiquez le nom du groupe.
Vous pouvez ainsi créer un ou plusieurs groupes. Ensuite, copiez les différents articles dans le groupe souhaité. Vous pouvez aussi modifier l’ordre d’apparition des articles au sein d’un groupe.
Ajouter l’article/les articles aux documents modèles, les trier et effacer
Vous pouvez ajouter des articles aux documents modèles à l’aide de la fonction de recherche ou du catalogue, en cliquant ensuite sur le document modèle au lieu de l’icône du panier. Vous serez alors invité à indiquer le document modèle correspondant.
Vous pouvez adapter l’ordre des articles dans les documents modèles en définissant le tri, le regroupement et le groupe correspondant en conséquence. Le champ «Filtre» fonctionne comme une recherche. En y saisissant un terme, seuls les articles du document modèle auquel le terme s’applique seront affichés.
En cliquant sur «Uniquement sél.», les critères de tri ne seront appliqués qu’aux articles sélectionnés. A l’aide de la fonction «Compact», les positions seront listées sans image pour gagner de la place. Pour supprimer un article du document modèle, il suffit de cliquer sur l’icône «Effacer» à droite de l’écran.
Importer et exporter les documents modèles
Grâce à la fonction d’exportation et d’importation, vous avez la possibilité de déplacer (échange entre divers établissements) ou de regrouper plusieurs documents modèles.
Pour exporter un document modèle, il suffit de le sélectionner et de cliquer sur «Exporter en tant que fichier CSV» en haut à droite du menu contextuel.
Pour importer un document modèle, ouvrez-le et cliquez sur «Importer le fichier CSV». À présent, les articles viennent s’ajouter à ce document modèle. Pour copier un document modèle, prière de sélectionner le point correspondant du menu contextuel.
Imprimer les documents modèles
Pour imprimer vos documents modèles, vous pouvez consulter quatre listes prédéfinies.
Prière de sélectionner le document modèle à imprimer. Choisissez, dans le menu contextuel, une des quatre listes possibles et ouvrez-la. Dans Adobe PDF Reader, cliquez sur le symbole d’impression pour imprimer le document modèle, ou alors la liste sélectionnée.
Remarque: vous avez besoin du programme Adobe PDF Reader pour l’impression.
Liste d’achats
Vous trouverez la liste d’achats sous la rubrique «Documents modèles». Elle est établie automatiquement dans le magasin en ligne et comprend les articles que vous avez commandés au moins une fois au cours des 9 derniers mois.
Outre les fonctions standard disponibles pour tous les modèles, vous y pouvez aussi télécharger les données de base des articles. Le fichier Excel créé contient toutes les informations relatives aux articles de la liste d’achats. Par exemple les allergènes, ainsi que d'autres informations dont vous avez besoin pour le respect de la nouvelle ordonnance sur les denrées alimentaires.
La documentation des différentes colonnes du fichier des données de base des articles peut être consultée à la rubrique «Documentation des données de base des articles».
Si vous voulez modifier la liste d’achats, vous devez d’abord la transférer dans un document modèle. Vous pouvez modifier vos propres documents modèles à votre guise. Tel n’est pas le cas pour la liste d’achats. Pour ce faire, sélectionnez la fonction «Exporter en tant que fichier CSV» dans le menu contextuel. Créez ensuite un nouveau document modèle. Dans celui-ci, cliquez sur «Importer le fichier CSV» dans le menu contextuel.