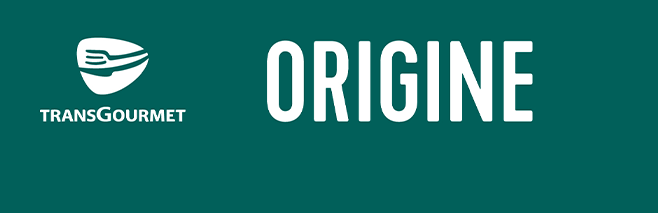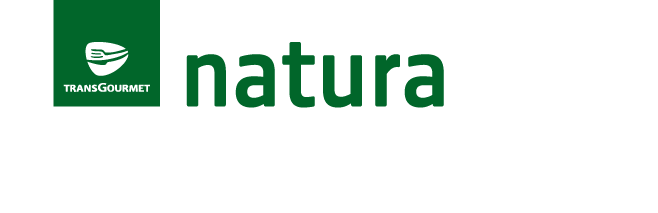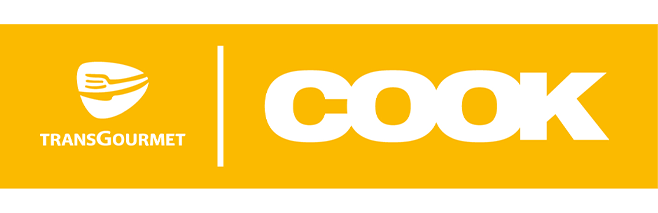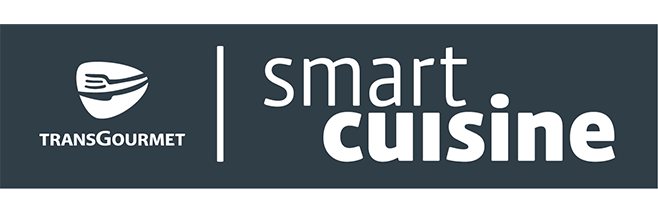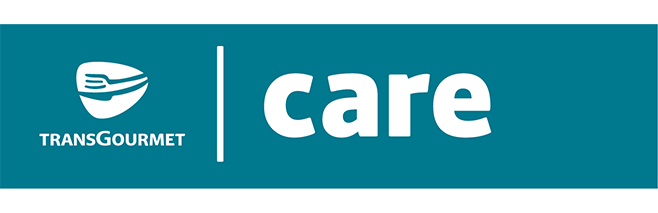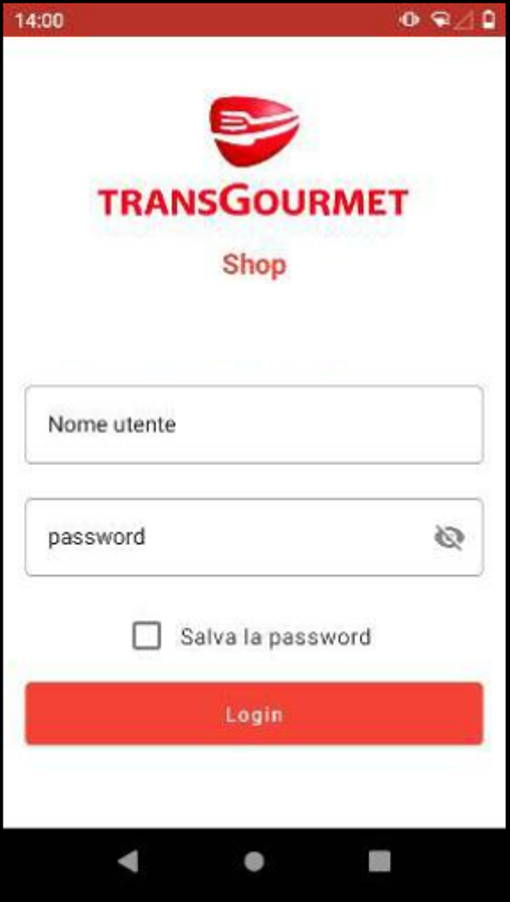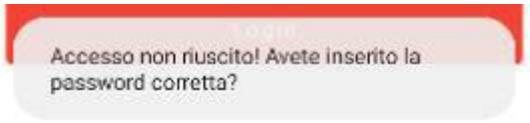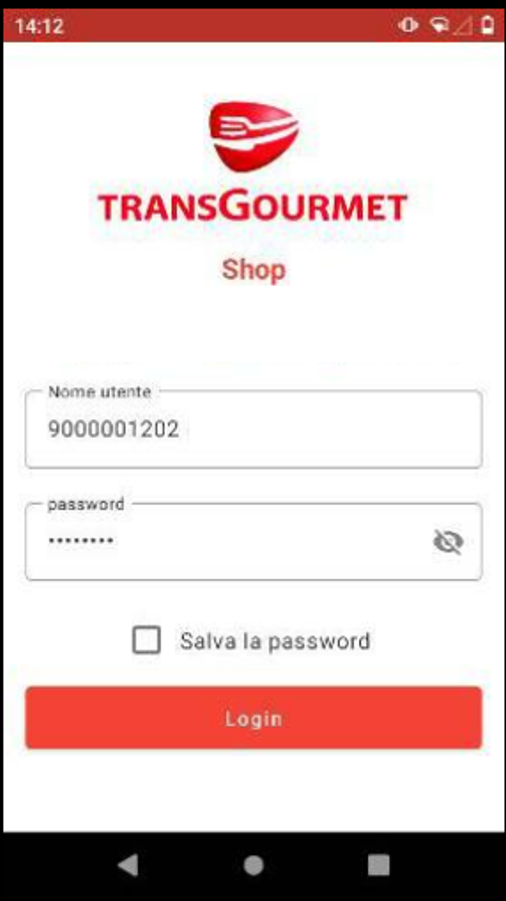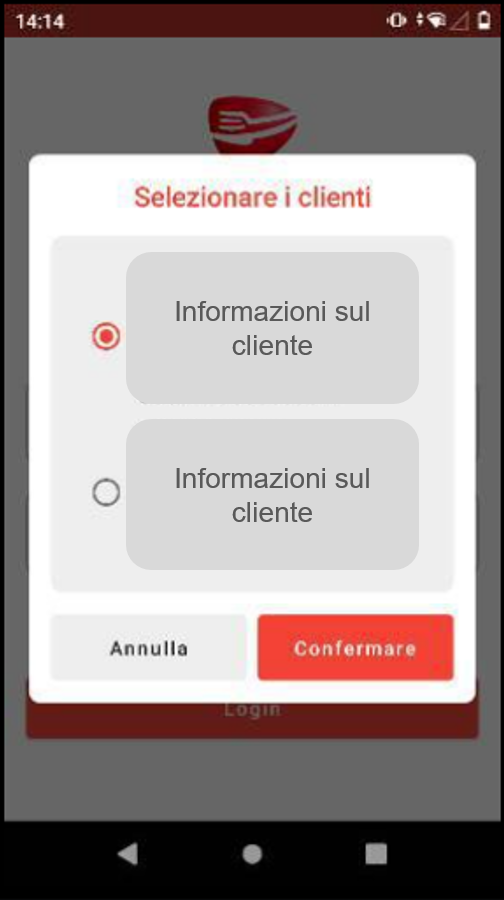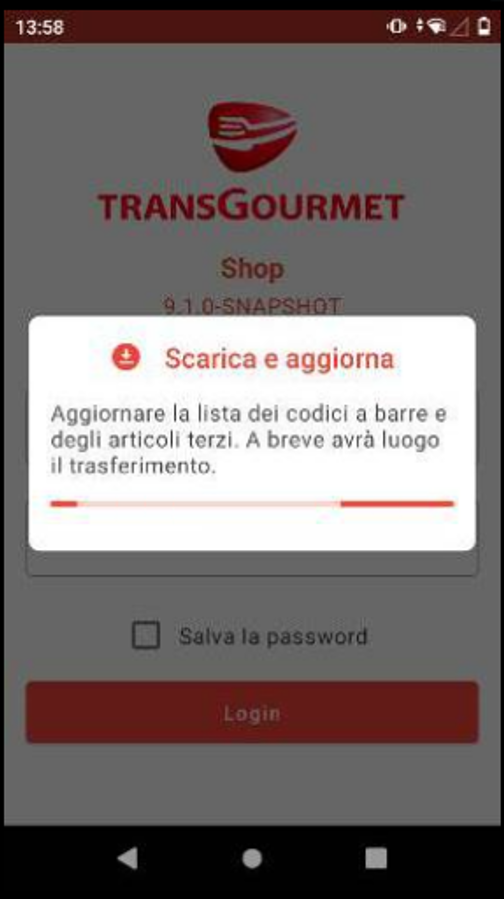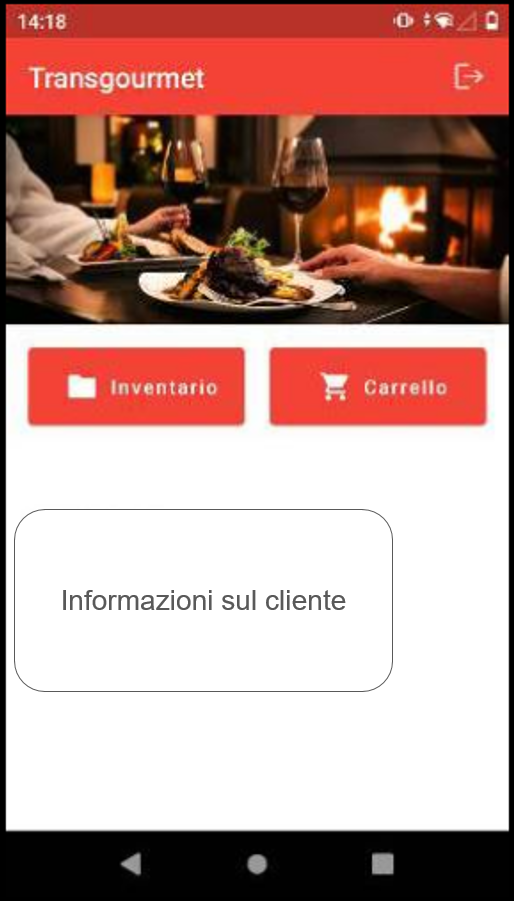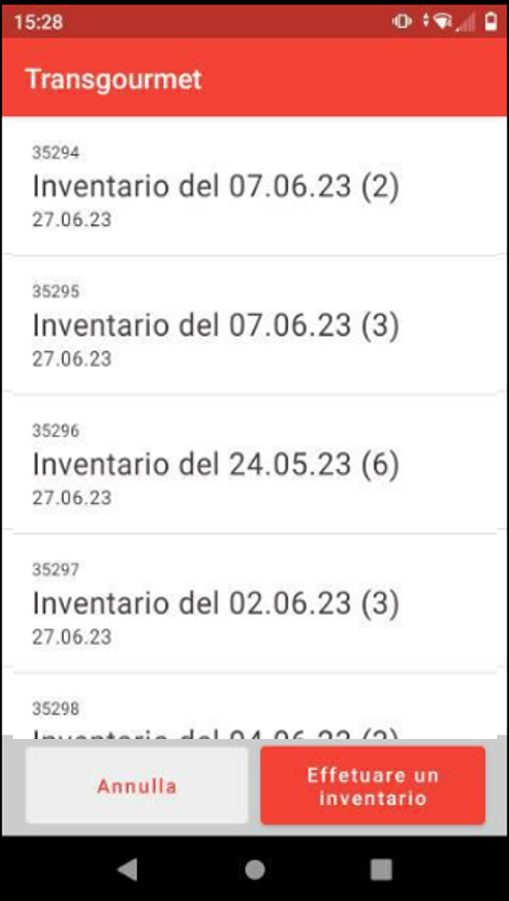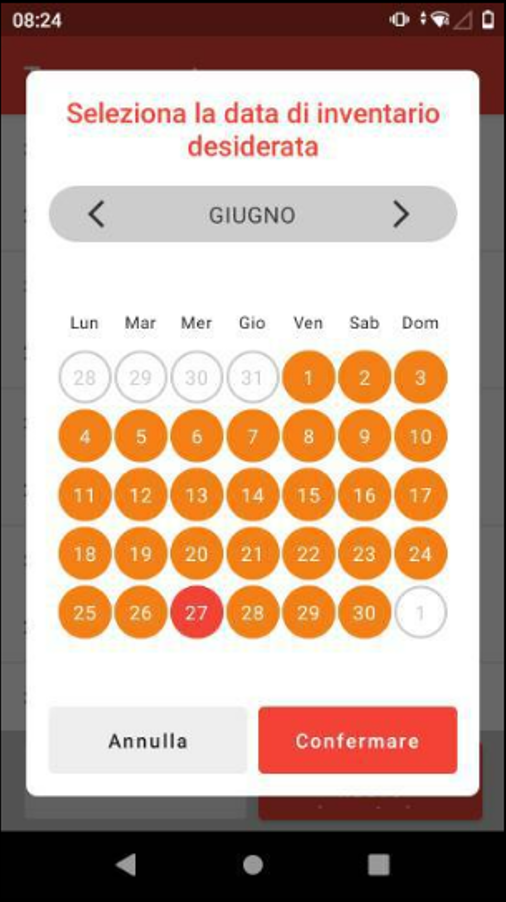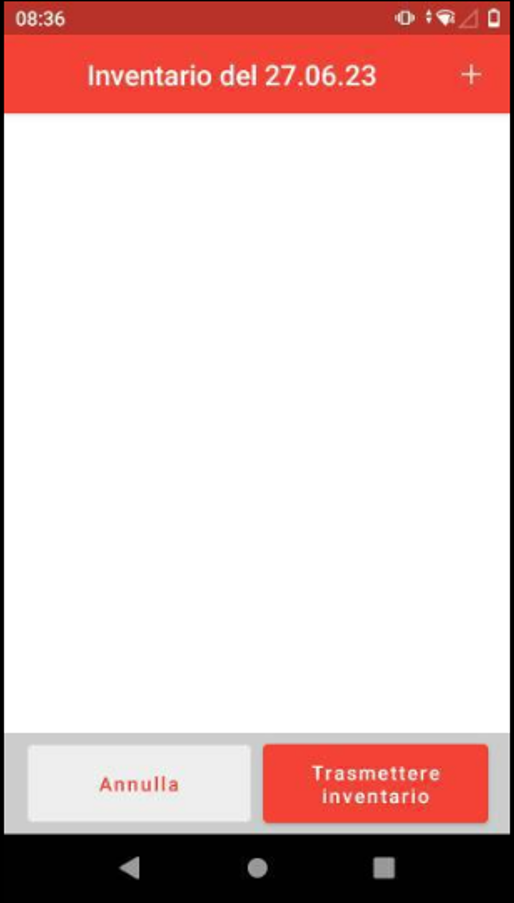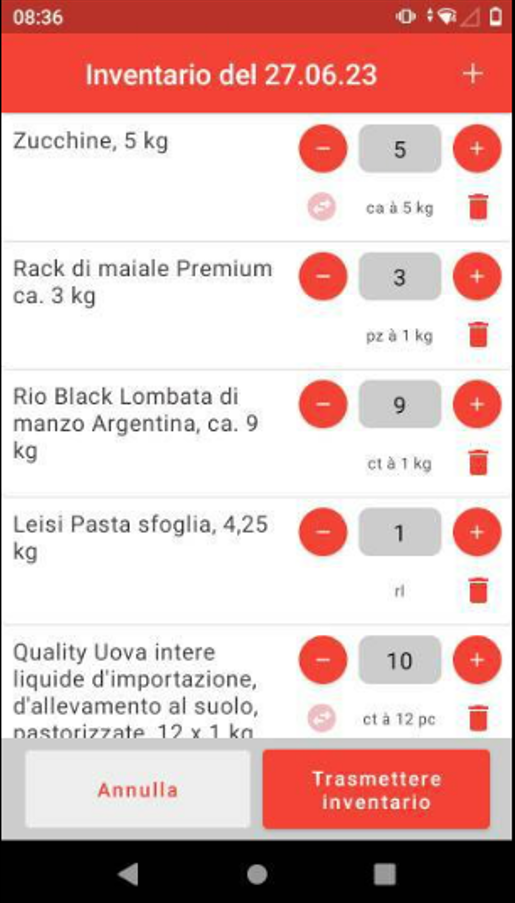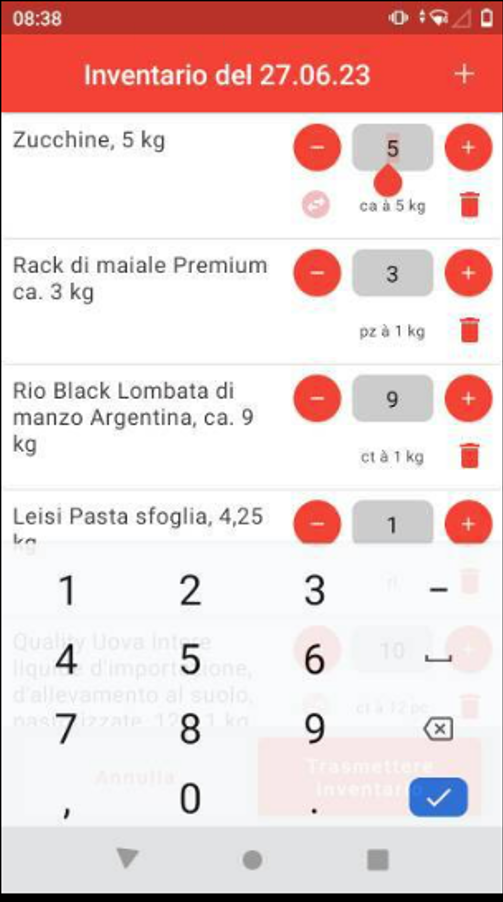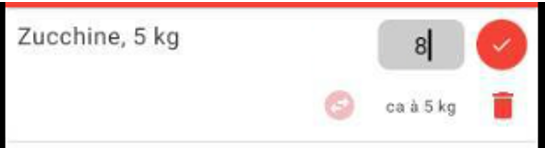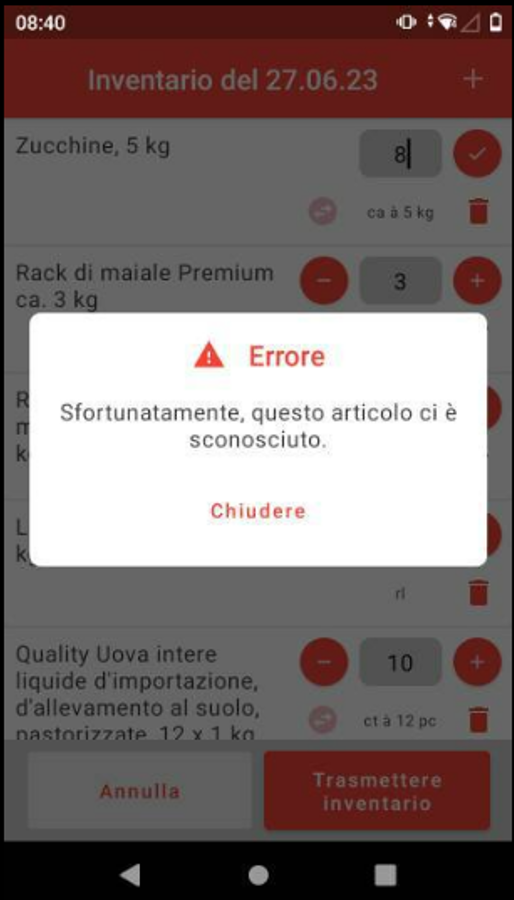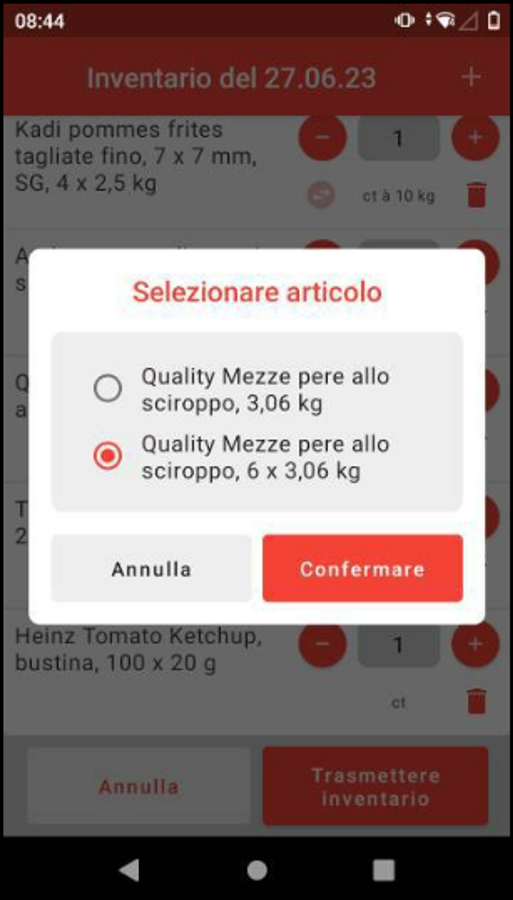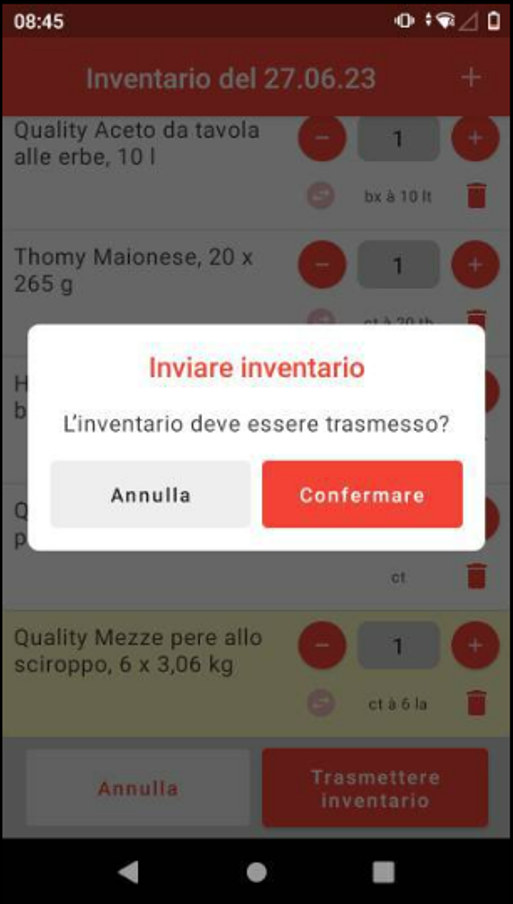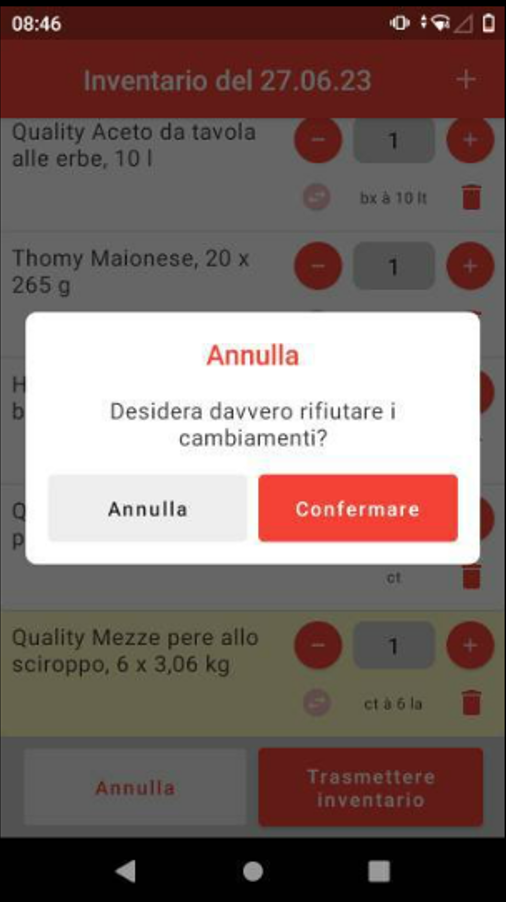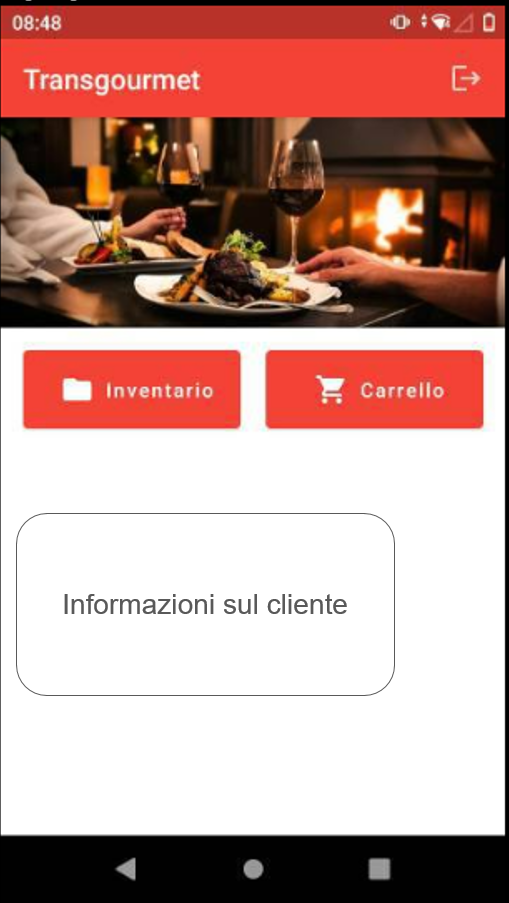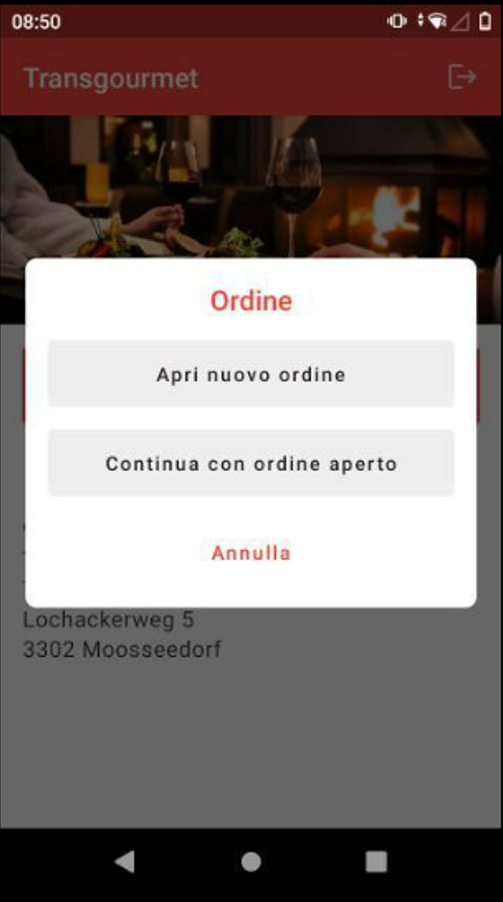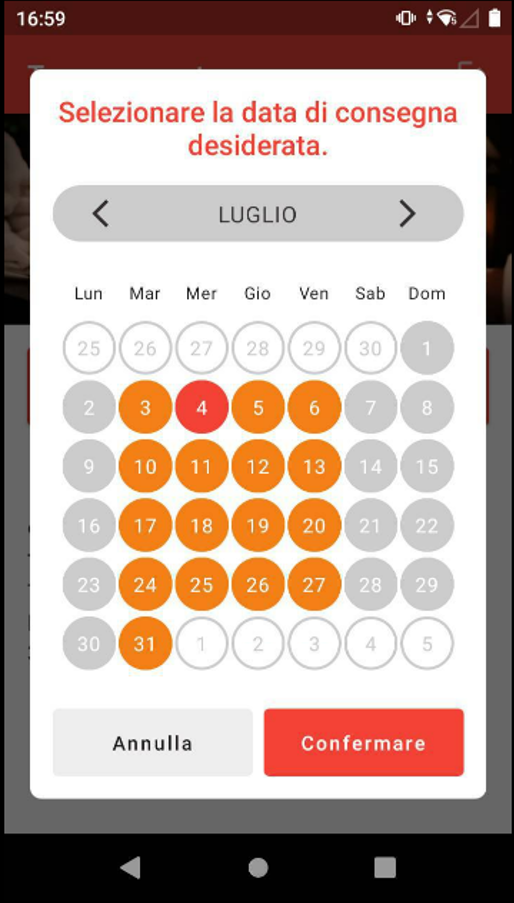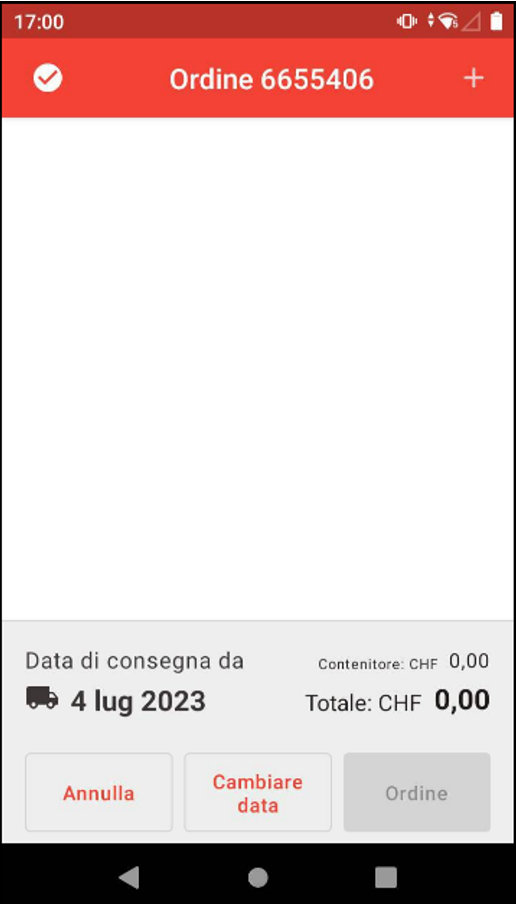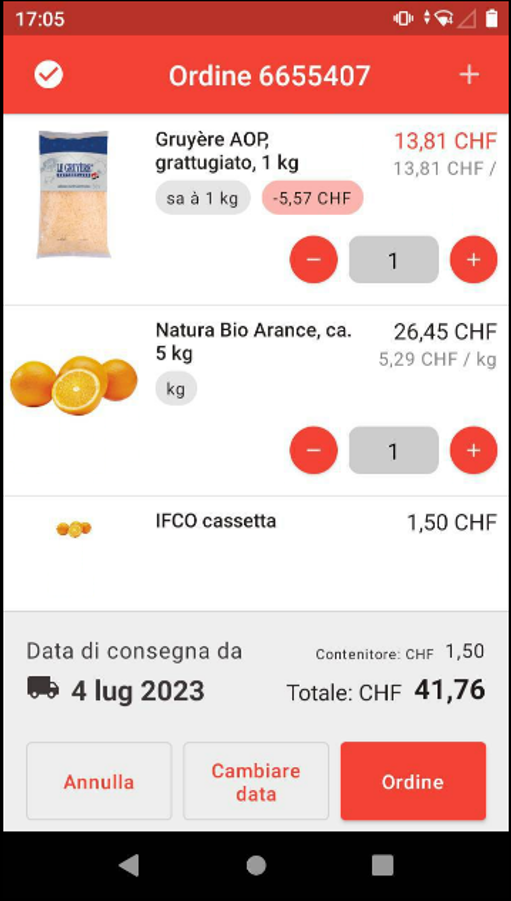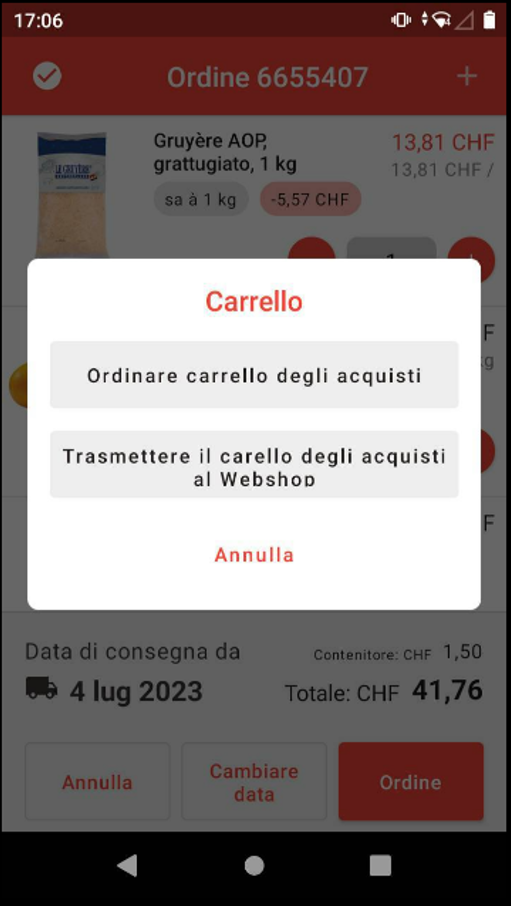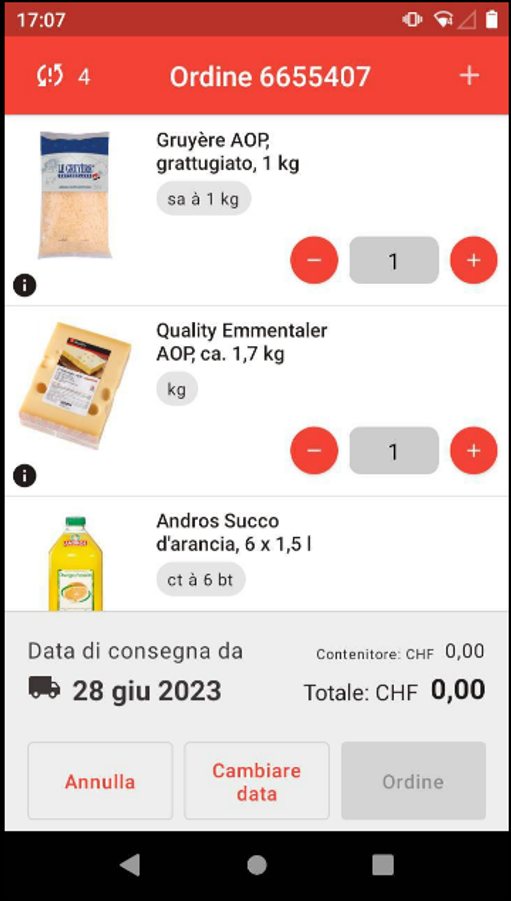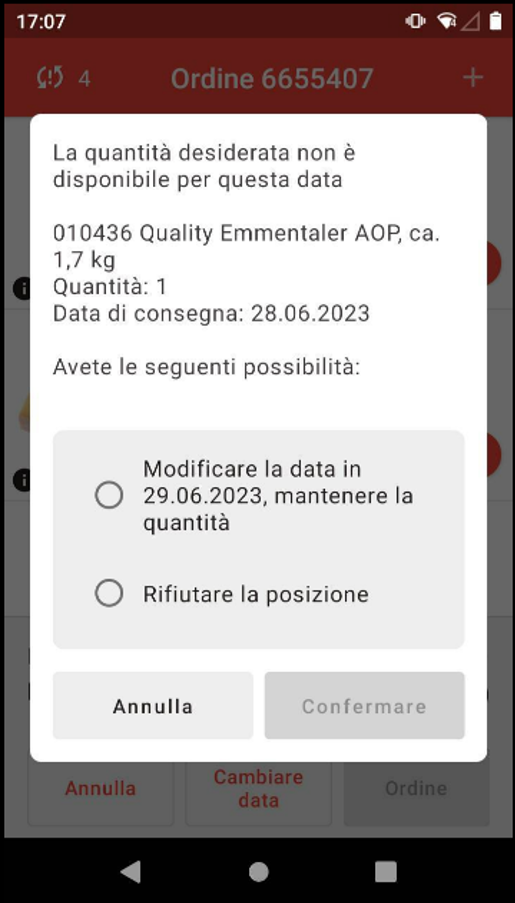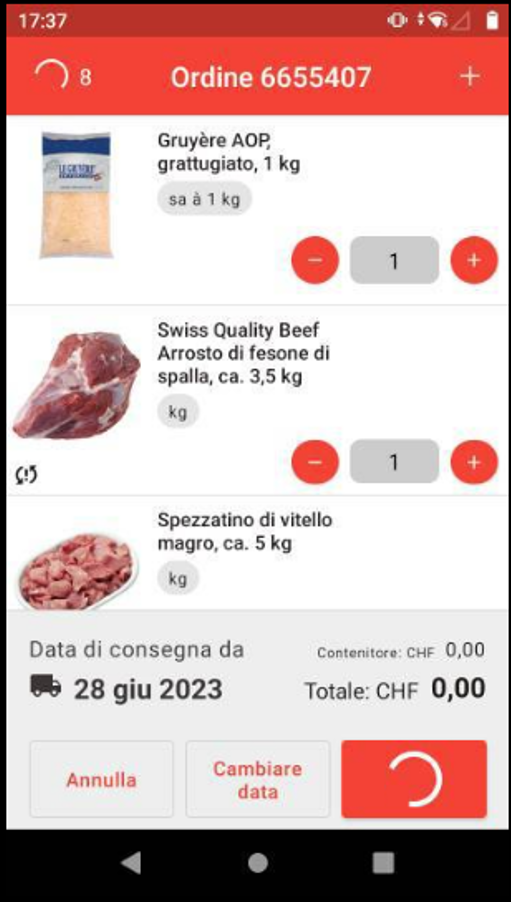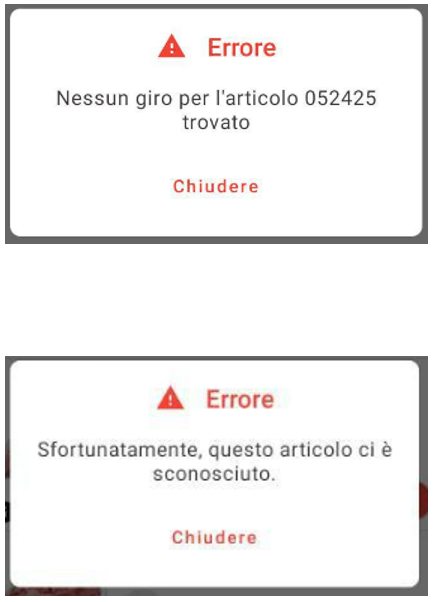Assistenza Webshop: App Webshop
1. Login
Questa è la schermata per effettuare il login. Qui è possibile registrarsi. Per effettuare ciò sono necessari il nome utente e una password.
Il nome utente è formato da:
-
un numero cliente da 10 cifre (senza / )
password:
-
la password è la stessa come nel Webshop
-
i requisiti della password sono gli stessi come nel Webshop
Indicazione: per effettuare il login è necessaria una connessione a Internet.
Se non si è sicuri di avere una connessione a Internet, aprire «Google Chrome», in seguito, aprire una pagina web per verificarlo.
Cliccando il tasto "Login", i dati vengono verificati e, se la registrazione ha avuto successo, si procede a essere inoltrati.
Viceversa, se i dati di registrazione sono errati, si riceve il seguente avviso di errore, nella parte bassa della schermata:
«Acacesso non riuscito! Avete inserita la password corretta?»
L’eventuale ripetizione errata della password non comporta il blocco dell’account.
Indicazione: se la propria password è stata resettata, per esempio, dal Servizio clienti, essa deve essere prima ripristinata nel Webshop.
La password può essere salvata e resta memorizzata sull’apparecchio.
Se ci si disconnette, per esempio per consentire a un altro collaboratore di accedere con il proprio numero utente, i dati vengono cancellati, per facilitare il nuovo inserimento.
Gli ultimi dati di accesso salvati restano disponibili alla riapertura dell'App.
Se si è «responsabili» di più numeri clienti, si può selezionare il cliente, cliccando il tasto del login.
La selezione del cliente decide a quale indirizzo verrà inviato il proprio prossimo acquisto o risp. su quale Account/Webshop verrà salvato il proprio inventario.
2. Download & menu principale
Una volta al giorno, l’apparecchio deve aggiornare i prezzi e i dati dal Webshop.
La procedura non dura più di 30 secondi e non necessita di essere ripetuta per l’intera giornata.
I dati scaricati consentono di compilare un inventario o di inserire articoli nel carrello degli acquisti anche senza connessione Internet.
Questo è il menu principale
Qui sono presenti 3 tasti:
-
carrello
-
inventario
-
logout (in alto a destra)
Ulteriori informazioni disponibili:
-
da quale numero utente e indirizzo di fornitura è stato effettuato il login.
3. Inventario
Pagina iniziale: inventario
Questa è la pagina iniziale, che si apre quando si clicca sul tasto «Inventario» nel menu principale.
Qui è possibile visualizzare gli attuali inventari del proprio numero cliente.
Verrà visualizzato il Titolo del proprio inventario e tra parentesi il numero delle diverse posizioni non la quantità degli articoli.
La data sotto il titolo, indica quando l’inventario è stato effettuato.
Se si desidera creare un nuovo inventario, cliccare il tasto rosso «Effetuare un inventario».
Se si desidera aprire ed elaborare un attuale inventario, cliccare sul titolo del rispettivo inventario.
Tramite il tasto Annulla si può tornare al menu principale.
Dopo aver selezionato la data, viene visualizzata l'immagine di un inventario vuoto.
È possibile effettuare la scansione dell'EAN degli articoli in 2 modi e inserirla all’inventario.
-
Cliccando il tasto giallo sul lato dell’apparecchio (non visibile sullo schermo).
-
Premendo il simbolo «+», in alto a destra, si apre la fotocamera.
Se si desidera cancellare l’inventario e non salvare le posizioni nella lista, cliccando sul tasto «Abbrechen» (Annullare) si torna a visualizzare diversi inventari. L’inventario così creato viene quindi cancellato.
Se si desidera salvare l’inventario e trasmetterlo al Webshop, è possibile farlo cliccando il tasto «Trasmettere inventario».
È possibile scansionare più articoli che vengono inseriti nella lista dell’inventario.
Se si effettua la scansione di un articolo già in lista, il numero disponibile aumenta automaticamente.
Una posizione può essere elaborata in diversi modi:
-
con il segno (-) si riduce la quantità dell’articolo di 1 unità.
-
Con il segno (+) la quantità di dell’articolo aumenta di 1 unità.
-
Con il cestino la posizione viene cancellata (previa richiesta di conferma).
-
È possibile cliccare direttamente il numero, il quale viene evidenziato; in seguito, si apre un tastierino numerico (vedere immagine seguente).
Indicazione: se si chiude il tastierino numerico con il triangolo in basso, è necessario poi confermare ulteriormente il quantitativo degli articoli della posizione (segno di spunta rosso).
4. Inventario & articoli raggruppati
Se un articolo non è noto, ossia non presente nel nostro assortimento e neppure registrato quale articolo terzo, si riceve il seguente avviso.
Se si scansiona un «articolo raggruppato», a titolo di sicurezza, verrà chiesto di selezionare l’articolo giusto, per evitare equivoci.
Indicazione: è possibile che si sia verificato un errore nel collegamento delle diverse grandezze. Nel caso in cui se ne riscontrasse uno, sarebbe opportuno che se si segnalasse l'errore al proprio consulente clienti. In questo modo è possibile correggerlo al più presto.
5. Inventario
Se si intende interrompere l’inventario e tornare indietro, è necessario confermarlo.
È possibile interrompere un inventario in diversi modi:
-
mediante il tasto «Tornare indietro», nel margine in basso (triangolo);
-
mediante il tasto «Annullare», sotto a sinistra.
Cliccando il tasto «Confermare», si torna alla lista dei propri inventari.
6. Carrello degli acquisti
All'apertura di un nuovo carrello degli acquisti è necessario selezionare la data di fornitura desiderata.
I termini di consegna disponibili vengono mostrati in arancione.
Se una data è evidenziata in grigio, vuol dire che è già passata o che non rientra nel proprio piano di fornitura.
Se si seleziona una data, il cerchio arancione diventa rosso. Quindi è possibile riempire il carrello cliccando il tasto «Confermare».
Se non si seleziona la data di fornitura e si conferma, appare un messaggio di avviso in fondo alla schermata: «La preghiamo di selezionare una data di fornitura»
Tramite il tasto «Annulla» si può tornare al menu principale.
Questa è l'immagine di un carrello degli acquisti vuoto.
A prima vista si nota:
-
lo stato del carrello degli acquisti, in alto a sinistra; il «segno di spunta» che indica la disponibilità del carrello degli acquisti;
-
la possibilità di aprire la fotocamera, in alto a destra, per scansionare i codici EAN che in seguito saranno visualizzati nel carrello;
-
la possibilità di scansionare articoli tramite i tasti gialli sul lato dell’apparecchio (così come nell’inventario).
In basso, nel campo in grigio, si trovano informazioni relative a:
-
data di fornitura, il totale dei prezzi e il totale dei prezzi degli imballaggi in CHF.
Più in basso si dispone di 3 campi:
-
il tasto «Annulla» con cui, dopo la conferma, si può tornare al menu principale;
-
il tasto «Cambiare data» con cui è possibile adeguare la data di fornitura;
-
il tasto «Ordine» con cui è possibile rendere vincolante un'ordinazione nel carrello degli acquisti o trasmetterlo al Webshop.
7. Carrello degli acquisti / Imballaggi
Gli articoli vengono inseriti nel carello degli acquisti tramite scansione.
Se tutti gli articoli sono disponibili si viene informati tramite il «segno di spunta» in alto a sinistra.
Se l’articolo è in promozione, il prezzo viene adeguato e il risparmio viene indicato nella panoramica dell’articolo.
Se, per esempio, l’articolo dispone di un imballaggio IFCO, questo viene evidenziato in una riga aggiuntiva. L’imballaggio IFCO è collegato direttamente con il numero dei prodotti e non consente l’adeguamento manuale.
Cliccando sul tasto «Ordine», si rende vincolante il carrello degli acquisti. In seguito si verrà rinviati al menu principale
oppure
si può trasmettere il carrello degli acquisti al Webshop e qui continuare a elaborarlo. In seguito si verrà rinviati al menu principale.
Tramite il tasto «Annulla» si chiude la comunicazione e si può continuare a elaborare il carrello degli acquisti.
8. Carrello degli acquisti / Conflitti
Nel caso in cui (anche solo) un articolo non fosse disponibile per la data di fornitura selezionata o non fosse disponibile nella quantità desiderata, si verrà informati nei 2 seguenti modi:
-
in alto a sinistra è presente un simbolo di avviso che indica il numero di conflitti;
-
per ogni prodotto che genera conflitto, appare il simbolo «Info» (Informazione) in basso all'immagine.
Cliccando sul simbolo «Info» (Informazione), in basso all'immagine o sul simbolo di avviso in alto a sinistra, si apre una finestra di dialogo.
Qui sono disponibili le seguenti opzioni di selezione del prodotto:
-
modificare la data di fornitura;
-
suddividere l'ordinazione in due diversi giorni di fornitura;
-
rifiutare la posizione;
-
confermare la selezione;
-
chiudere la finestra di dialogo tramite «Annulla» senza effettuare nessuna scelta.
Dopo la selezione, la finestra di dialogo si chiude e la scelta viene trasmessa al carrello degli acquisti. La nuova data di fornitura, per esempio, viene evidenziata nella visualizzazione del prodotto.
In alto a sinistra si trova il simbolo di un cerchio. Ciò indica che è in corso una richiesta di disponibilità al Webshop.
Indicazione: è possibile che, a causa di fattori esterni, la richiesta di disponibilità al Webshop necessiti di più tempo del previsto. Se il simbolo resta visualizzato per più di 30 secondi, cancellare l'articolo per procedere con la propria ordinazione.
L'articolo mancante può essere inserito in un'ordinazione separata che verrà inviata alla stessa data.
Se un articolo non è disponibile in una data di fornitura prevista dal piano di consegna, si riceve il messaggio: «Nessun giro per l’articolo xxxxxx trovato»
Se l'articolo non è presente nel nostro assortimento o in articoli di terzi, si riceve il messaggio «Sfortunatamente, questo articolo ci è sconosciuto»
Se l'articolo al momento non figura nella gamma di articoli disponibili o non è disponibile, si riceve il messaggio «Al momento questo articolo non è disponibile»
Domande frequenti (FAQ)
Ho dimenticato la mia password. Come posso riaverla?
Cliccare nel Webshop su «Passwort vergessen?» (Password dimenticata?) e si riceverà via e-mail una nuova password, inserendo il numero cliente.
Ho trasmesso un’ordinazione e mi sono accorto che manca un articolo, come posso fare?
L'ordinazione può essere modificata tramite il vostro consulente clienti o il servizio clienti. Tenete a portata di mano il proprio numero cliente e il numero di ordinazione.
Non riesco più a trovare la mia App, credo di averla cancellata.
L'App del Webshop di per sé non può essere cancellata dal dispositivo, ma è possibile cancellare il link dell'App. L'App può comunque essere aperta nel menu delle App (scorrendo il dito dal basso verso l’alto).
Come posso effettuare un nuovo collegamento all’App sullo schermo principale?
-
Aprire la lista di tutte le App (scorrendo il dito dal basso verso l’alto)
-
Ricercare l’App (le App sono indicate in ordine alfabetico)
-
Cliccare sull'App e tenere premuto (2 secondi)
-
Tenere premuto e cercare di muovere l’App col dito
-
Chiudere il menu dell'App e, in seguito, appare lo schermo principale
-
L’App può essere posizionata a piacere
Perché mi viene sempre chiesto in quale grandezza/quantità desidero un articolo?
Perché vogliamo che i nostri clienti ricevano esattamente articoli raggruppati che desiderano avere e che siano certi di ciò che vogliono ordinare.
Perché il sistema non è in grado di comunicare nella mia lingua?
Nell’App la lingua è la stessa di quella registrata nel proprio numero cliente.
In alto a sinistra il carrello degli acquisti sta girando da 10 minuti, che cosa posso fare?
A quanto pare la verifica della disponibilità di un articolo non ha funzionato. Eliminare l'articolo senza prezzo, ordinare la restante merce e aprire un nuovo carrello degli acquisti con l'articolo eliminato.